このページではこのカテゴリに属するMac App Storeアプリのみ紹介しています。Mac App Store同様、品揃えがまだ不十分です。最後まで見ましたら、圧倒的に数の多い「Mac OS X ソフトウェアサーチ」の同じカテゴリも探してみてください。
「Mac ソフトサーチ」+「Mac アプリサーチ」のコンテンツ検索
![]() Mac App Storeで公開されているMac用アプリのみ紹介しています。
Mac App Storeで公開されているMac用アプリのみ紹介しています。
![]() アプリはどんどん増え、どんどんアップデートされていくため、行き届かない点があるかもしれません。リンク切れ等の問題を発見なされた場合、お手数ですが、タイトル下の 「管理者に通知」 を押し、教えてください。
アプリはどんどん増え、どんどんアップデートされていくため、行き届かない点があるかもしれません。リンク切れ等の問題を発見なされた場合、お手数ですが、タイトル下の 「管理者に通知」 を押し、教えてください。
![]() 新たに当サイトに登録されたアプリの画像や一覧表示ページは、1週間程度リンク切れとなることがあります。
新たに当サイトに登録されたアプリの画像や一覧表示ページは、1週間程度リンク切れとなることがあります。
![]() 気に入ったアプリは 「マイアプリに追加」しておくか、「メールで紹介」すると便利です。
気に入ったアプリは 「マイアプリに追加」しておくか、「メールで紹介」すると便利です。
![]() アプリのタイトルをクリックすると、Apple社のリンクシステム上、自動的にアプリケーション「App Store」が立ち上がるか、Appストアにつながります。Safari以外では連携の悪い場合があります。
アプリのタイトルをクリックすると、Apple社のリンクシステム上、自動的にアプリケーション「App Store」が立ち上がるか、Appストアにつながります。Safari以外では連携の悪い場合があります。
![]() 当サイトではすべて日本のiTunesストアで購入できる物のみを紹介しています。このような「購入できない」というメッセージが出た場合は、削除されたか一時販売を見合わせている場合です。
当サイトではすべて日本のiTunesストアで購入できる物のみを紹介しています。このような「購入できない」というメッセージが出た場合は、削除されたか一時販売を見合わせている場合です。
![]()
 を押すと、当サイトの価格データベースにアクセスして、最新価格を表示することができます。
を押すと、当サイトの価格データベースにアクセスして、最新価格を表示することができます。

If you have any questions just ask on twitter @depicus
Please note that the MAC Address format should be 00-11-43-BD-A6-EC or 001143BDA6EC

*** LAUNCH SALE! 50% off for a limited time! *** Todolicious is a beautiful and simple task list for your Mac that helps you actually finish your tasks. Todolicious does not ask you to categorize or organize your To Dos; simply add your tasks and check them off, and it will manage everything for you.
Stop wasting time meticulously tagging and scheduling your To Dos, and spend more time doing them.
Todolicious has system-wide keyboard shortcuts for adding new To Dos so you can get your next task out of your head quickly. There is also a keyboard shortcut for quickly showing and hiding your To Do list,
Todolicious has three beautiful styles to choose from, including a light, dark, and notebook styles. Your To Do list is your personal brain dump, so keep it styled the way you like it.

Zip View is quick and easy to use. Drag a zip file onto Zip View's dock icon or application window and see the contents of the zip file in an instant. If you're more Old School, you can use Zip View's Open menu item to open the zip file.
You can easily navigate the contents of the archive by double-clicking a folder. The path navigation at the top of the window clearly shows where you currently are in archive's hierarchy and you can easily move back through the hierarchy by clicking on any of the navigation items.
Uncompressing a file or folder is simply a case of selecting those items you want to uncompress and clicking the Uncompress Selected button. A new folder (with the name of the compressed file) will be created in the same location as the compressed file and will contain the uncompressed items.
With Zip View you no longer have to uncompress an entire archive to view its contents or to extract only those files that you really want extracted.

-- Sapphire Files are portable and easy to access, edit, and build upon.
-- Tags can be uniquely defined for each Sapphire project file.
-- Open any tagged file no matter where it's located in the file system (including Dropbox folders) with one click.
-- Sapphire Files are Unicode documents portable across other platforms (including mobile).
-- Sapphire Files are easily opened & managed by other XML-capable applications.
Simple enough for the smallest projects and sophisticated enough for the most complex, Sapphire is a must-have utility for anyone using multiple and diverse files and document types and applications in their daily workflow.

# Free Trial
Visit www.bohemiancoding.com to download a free trial of DrawIt; try before you buy.
# Vector editing
DrawIt's vector tool lets you create any shape imaginable, and you can convert text layers to vector as well. For more basic usage, DrawIt also includes ready-to-use shapes such as rectangles, ovals and stars. Boolean operations on these shapes can create even more more complex ones.
# Layers Groups and Masks
Every vector, image, or text object is a layer. Layers can be grouped and because a group is also a layer, a group can in turn contain other groups. Groups can be resized and filters can be applied to its contents. Endless possibilities.
# Pixel perfect
Even though most layers in DrawIt will be vectors, you can zoom in as far as you want and see your drawing's exact pixels. If you're designing icons for example, you really want to know what each pixel will look like. DrawIt can help you with this, and there's no need to rasterize layers first.
# Stacking effects
Built on top of the vector tools is support for 50+ Core Image filters and other effects like (inner) shadow, stroke, bevel and many more. These filters are applied in a non-destructive way which means that you can change both the effects and the underlying vector even after you added the effects. This is because the result will never be rasterized. Filters can be stacked and this too is all non-destructive and live.

Fast and light utility that speeds up the way you work on your Mac!
★ Application Launcher
Use application names, abbreviations, and short commands to launch any app.
★ Web Searches
Quickly and easily perform Google, Yahoo, Bing, eBay, Youtube, Wikipedia and other searches.
★ Commands
Simplify the execution of commands like Screen Saver, Mute, Shutdown and others.
★ Calculator and Dictionary
Perform simple and complex calculations and look up brief word definitions.
★ Fast Access to Files and URLs
Make it easier to open frequently used files and websites.
★ Scripts
Execute shell commands without Terminal app.

iProxify is a port of the popular iProxify iPhone Application to Mac OS X. It allows you to surf the web anonymously without additional configuration. All requests within iProxify are automatically redirected through our reliable, American proxy servers.
The key difference between the Lite and the Plus version, are the advertisements.
*In the Plus version, no extra ads are added, while in the lite version ads are added to each page.


What can DropImageURL do for me?
● Take snapshots of whole web pages. Create full page images of any URL, including the one currently displayed by your web browser.
● Image multiple bookmarks at once. Drop multiple web location files on the app's Finder or Dock icon to image multiple URLs at once.
● Find page resources. Use the status window to view all resources, including images, required for imaging a web page.
URL snapshots can be taken in various ways:
● Drag a URL from your browser's location field onto the the app's status window or Dock icon
● Drag links directly from your browser's page onto the the app's status window or Dock icon
● Click the "Image Browser URL" button to image the browser's frontmost window, or click the "Image URL" button to manually enter any URL
● Select "Image Browser URL" from the Dock menu to image the front window of your browser
● Select "Image URL" from another app's Services menu, available when a text selection is a URL
● Drag "webloc" (web location) files onto the application Finder icon, or the app window or the Dock icon.
Many options are available, including:
●Scaling output by percent
●Choosing the output image format: TIFF, BMP, JPEG, PNG, PICT, Photoshop, MacPaint, JPEG2000 and PDF.
● Select an automatic output directory
●Setting the snapshot's Spotlight comment to the URL imaged
●Overwriting snapshots by same name or not
●Opening or revealing the generated snapshot for you when complete
The app's status window shows progress and lists the URLs of all resources that were loaded to create the snapshot.

Attachments is like an uber-folder for your email files.
? Automatic, constant, live-updates instantly as you receive new emails
? Image grid (like iPhoto) lets you see thumbnails of all your attachments
? Sortable table shows details of your files (size, type, who sent it, etc)
? Quicklook integration lets you look inside any file (just like Finder)
? Search for specific files
? Move, open, print, or delete
? Show the original email, or reveal in Finder
? Lots of sharing options: re-email, make a zip archive, upload it to the cloud and share the link
...and more! Thanks and enjoy!
---------
Note: This app is for users of Apple Mail only. It is not an Apple product and is not endorsed by Apple.

moveAddict costs only $1.99 for a limited time!
moveAddict provides a functionality the Finder was missing, the ability to move files using the keyboard. It’s meant to replace dragging and dropping for anyone that would rather use the keyboard instead of the mouse.
How it works:
Step 1: Cut. Select the files you want to move and cut them (by using the keyboard shortcut or the menu icon). During this step, moveAddict simply remembers the location of the files, it does not change them in any way. If you forget to paste the files, nothing happens, they are perfectly safe at their original location.
Step 2: Paste. Use the keyboard shortcut or the menu icon to initiate the move. During this step, moveAddict will move the files you cut to the folder you have open.
Extras:
Merge folders. While moving folders, if moveAddict detects that you are trying to replace a folder, it lets you choose whether you want to completely replace the folder or merge the two.
Familiar keyboard shortcuts. You can use CMD-X and CMD-V as your shortcuts or you can choose your own.
Easy to configure. The moment you run moveAddict, you can start cutting and pasting files. However, if you’d like to change something, you can do it in the preferences.

FEATURES:
- Backs up automatically, once every hour.
- Drag and drop backups from CloudPull to the Finder at any time for easy recovery.
- Maintains backups of prior revisions of documents.
- Maintains backups of documents that have been deleted from Google Docs.
- Allows you to preview your backups via QuickLook.
- Allows you to search documents by filename.
- Supports up to ten Google accounts.
A video demonstrating CloudPull is available at: cloudpullapp.com

For instance hiding your music folder does not forbid your music player to continue playing.
InvisFile was primarily developed to remove from display preference folders or files that you do not need to keep it visible in the middle of your otherwise perfect file organization.
InvisiFile let you to keep your personal documents … personal:
when you organize a party and leave your computer accessible to anyone for music, you may want to keep your personal stuff inaccessible to the clumsy user.
InvisiFile access can be locked with a password.
InvisiFile will let you revert visibility at any time.

From expenses to complex maths, get more done with Magic Number.
You do it the easy way. And it's more accurate too.
● It's friendlier, clearer, and more Mac-like.
- You can resize the display to your heart’s content.
- See the whole calculation as you type. Never lose track of your thought.
- Your calculation is presented with clarity, formatted for math lovers.
- Be focused. Go distraction-free by hiding the buttons.
- Everything is auto saved. One less thing to worry about.
● Work faster with the smart shortcuts, including:
- Type “100 + tax” to calculate $100 with sales tax.
- Press X to multiply. Great for keyboards without numeric keypads.
- Use the square brackets [ ] for ( ). No need to stretch your fingers.
- Extra ‘one-finger’ shortcuts in Preferences. Dedicated to MacBook fans.
● More love for math lovers:
- Enter your expression algebraically: e.g. “8 sin 30” instead of “8 * 30 sin”
- It’s true, Magic Number handles complex numbers beautifully.
- If precision is your obsession, go ultra the 25 digits accuracy.
- View pi and other constants as symbols if you prefer concision.
● More power for you:
- Use ‘History’ to go back or to review what you did.
- Use ‘Data’ for statistics. It’s also great to sum up a list of numbers.
- Use ‘2D Data’ for linear regression.
- Matrix calculations: inverse, determinant, Gaussian elimination.
- Yes, Magic Number is fluent in binary, octal and hexadecimals.
More details at: http://MagicNumber.me/

With Leap you find things based on your natural memory of that file. “Hhmm it was a big photoshop file of a basketball court” or “Something I tagged important” or “A word document somewhere in my documents folder”. With the Finder though, it's more like “I think it might be called bball.psd and that I put it in the originals folder in images in the Project 29 folder which I think I put in Documents... nope, not there... where did I put it?"


 【
【
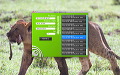
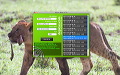




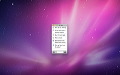








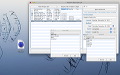
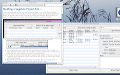



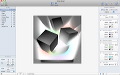
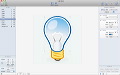
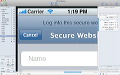


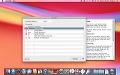
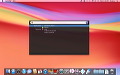
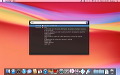












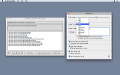









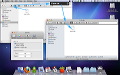




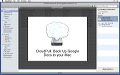
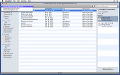
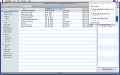


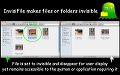
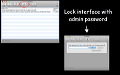



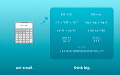
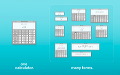
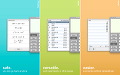


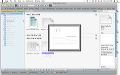
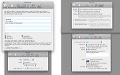


 その他のカテゴリ
[
その他のカテゴリ
[